Introduction
As someone who is interested in home design and construction, I have always found the concept of construction drawings fascinating. In this section, we will explore the fundamental aspects of construction drawings and how they play a crucial role in the building process. By understanding these drawings, we can effectively communicate our design intentions to contractors and builders. So, let's dive in and unravel the intricate world of construction drawings, decoding their symbols and dimensions to ensure a seamless construction process.
Understanding the concept of construction drawings
Construction drawings are an essential component of the architectural design process. They provide detailed information about the dimensions, materials, and construction methods required for a building project. Understanding the concept of construction drawings is crucial for architects, engineers, and contractors to accurately interpret and execute the design intent.
These drawings serve as a comprehensive visual representation of the proposed structure. They include floor plans, elevations, sections, and other necessary details that illustrate the layout and specifications of various building components. By studying these drawings, professionals can gain a thorough understanding of how different elements fit together and how they should be constructed.
Moreover, construction drawings also play a vital role in facilitating communication among project stakeholders. Architects can use them to convey their design ideas to clients, consultants, and contractors. Contractors can refer to these drawings during the construction phase to ensure that the work is carried out according to plan. Understanding the intricacies of construction drawings enables effective collaboration between all parties involved in the project.
To fully grasp the concept of construction drawings, it is essential to familiarize oneself with industry standards and conventions. This includes understanding drawing scales, symbols, notations, and abbreviations commonly used in architectural documentation. Additionally, being knowledgeable about different types of construction drawings such as site plans, foundation plans, electrical plans, etc., will help in interpreting these documents accurately.
Ready to unleash your inner designer and create masterpieces with Home Designer Pro? Let's dive into an overview that will make your creativity soar!
Overview of Home Designer Pro
Home Designer Pro is an incredibly powerful tool for creating construction drawings. As I explored the extensive reference data, I was fascinated by the range of features and benefits this software offers. From its advanced 3D modeling capabilities to its intuitive user interface, Home Designer Pro streamlines the design process and helps bring architectural visions to life.
In this section, I'll delve into the features that make Home Designer Pro a standout choice for professionals in the construction industry. We'll also explore the wide-ranging benefits of using this software, backed by impressive statistics and real-life success stories from trusted sources. So, let's dive in and discover why Home Designer Pro is the go-to solution for construction drawings.
Features and benefits of using Home Designer Pro
Home Designer Pro offers a range of features and benefits that make it an ideal software for construction drawings.
- Powerful Design Tools: The software provides a wide range of powerful design tools, allowing users to create detailed and precise construction drawings.
- 3D Visualization: Home Designer Pro allows users to visualize their designs in 3D, providing a realistic representation of the final product.
- Accurate Measurements: With Home Designer Pro, users can easily measure distances, angles, and dimensions, ensuring accurate and efficient construction drawings.
- Customization Options: The software offers extensive customization options, allowing users to create unique layouts and title blocks tailored to their specific needs.
- Collaboration and Sharing: Home Designer Pro enables easy collaboration with other team members or clients through its sharing capabilities. Users can easily share their construction drawings or work on them together in real-time.
Furthermore, the software also provides additional features such as advanced rendering options, material libraries, and compatibility with industry-standard formats.
For optimal use of Home Designer Pro, it is recommended to regularly update the software to access new features and bug fixes. Additionally, taking advantage of online tutorials and user forums can help users maximize their proficiency with the software. By utilizing these suggestions, users can fully leverage the features and benefits of Home Designer Pro for their construction drawing needs.
Prepare to unleash your inner design wizard as we dive into the magical world of Home Designer Pro!
 |
| Photo by tofayel ahmed on Unsplash |
Getting started with Home Designer Pro
When you first dive into using Home Designer Pro for construction drawings, it can be a bit overwhelming. But fear not, because in this section, I'll walk you through the essential steps to get started with the software. We'll begin by exploring how to create a new layout in Home Designer Pro, allowing you to design your construction project precisely. Then, we'll take a look at customizing the title block and border options, providing that professional touch to your drawings. So, let's dive in and unlock the potential of Home Designer Pro for your construction needs!
Creating a new layout in Home Designer Pro
- Open a new, blank layout file by selecting the appropriate option in the software.
- Set the drawing sheet orientation and size according to your project requirements.
- Adjust the drawing scale to ensure accurate representation of your design. Save the layout file for future use.
In addition, users can also create custom title blocks and borders using CAD and Text objects or modify existing ones. By following these steps, you can efficiently create a new layout in Home Designer Pro for your construction drawings.
Now that we have covered how to create a new layout in Home Designer Pro, let's explore another aspect of using this software: sending views from plan to layout.
Starting from scratch, because some masterpieces aren't meant to be recycled.
Opening a new, blank layout file
- To begin creating a new, blank layout file in Home Designer Pro, follow these simple steps:
- Start by launching the Home Designer Pro software on your computer.
- Once the software is open, navigate to the menu bar at the top of the screen and click on 'File'.
- From the dropdown menu, select 'New Layout' to initiate the process of opening a new, blank layout file.
Once you have successfully followed these steps, you will have opened a new, blank layout file in Home Designer Pro where you can start working on your construction drawings.
A pro tip for opening a new, blank layout file in Home Designer Pro is to make sure you save your file as soon as it opens. This way, you can avoid losing any progress or changes made to your layout during your design process.
Making sure your drawing sheet is oriented correctly is like avoiding walking into a room with a horizontal bed, it's just common sense.
Setting the drawing sheet orientation and size
Setting the orientation and size of the drawing sheet is an important step when working with Home Designer Pro for construction drawings. It allows you to customize the layout according to your specific requirements and preferences.
Here's a 4-step guide on how to set the drawing sheet orientation and size in Home Designer Pro:
- Open a new, blank layout file: To begin, create a new layout file in Home Designer Pro. This will serve as the canvas for your construction drawings.
- Adjust the drawing scale: Once you have opened the layout file, you can adjust the drawing scale to ensure that your drawings are accurately sized. This involves selecting a scale ratio that corresponds to the desired representation of your design.
- Customize the title block and border: The next step is to customize the title block and border of your drawing sheet. You can utilize CAD and Text objects to create a custom title block and border or modify an existing one according to your preferences.
- Save the layout file: After setting the drawing sheet orientation, size, and customizing the title block and border, make sure to save your layout file. This will allow you to easily access and work on your construction drawings in Home Designer Pro.
It's worth mentioning that by carefully setting the drawing sheet orientation and size, you can enhance readability, clarity, and professionalism in your construction drawings.
Pro Tip: Consider using standardized sizes for your drawing sheets such as ANSI (American National Standards Institute) or ISO (International Organization for Standardization) sizes. This can streamline communication between different parties involved in the construction process.
Adjusting the drawing scale - where size really does matter, just ask the construction crew.
Adjusting the drawing scale
- Open a new, blank layout file in Home Designer Pro.
- Set the drawing sheet orientation and size according to your requirements.
- Determine the appropriate scale for your drawing, considering factors such as available space and level of detail needed.
- Adjust the drawing scale by selecting the desired scale factor from the options provided in Home Designer Pro.
- Save the layout file to ensure that your adjustments are applied.
When adjusting the drawing scale, it is important to consider any specific requirements or guidelines provided by clients or regulatory authorities to ensure accuracy in representation.
Pro Tip: Before finalizing the drawing scale, double-check all measurements and dimensions to avoid any inaccuracies during construction or project execution.
The only thing scarier than a haunted house is losing your layout file - so make sure you save it before the ghosts get it!
Saving the layout file
When working with Home Designer Pro, it is essential to understand the process of saving the layout file. This step is crucial as it allows you to preserve your construction drawings and make necessary changes or additions in the future.
To save the layout file in Home Designer Pro, follow these steps:
- Open the plan file: Before saving the layout file, ensure that you have the corresponding plan file open in Home Designer Pro. This ensures a seamless transition between plan and layout.
- Select the view to send to the layout: Choose the specific view that you want to include in the layout. This could be a floor plan, elevation, or any other relevant perspective.
- Set page number and layout options: Determine the page number for this particular view on your layout and select any desired layout options such as gridlines or dimensions.
- Send the view to the layout page: Once you have finalized your choices, send the selected view from your plan file directly to the layout page. This action automatically creates a connection between both files.
- Reposition and crop if needed: After sending the view to the layout page, adjust its position and crop it if necessary for better presentation or clarity.
In addition to these steps, there are some suggestions that can enhance your experience when saving a layout file in Home Designer Pro:
- Regularly save your work: It is best practice to save your progress periodically to avoid losing any changes made. This ensures that you can easily return to your last saved version if needed.
- Organize your layouts: Create a logical filing system for your layouts by using clear naming conventions and categorizing them into appropriate folders. This will make it easier for you or others to locate specific files when required.
- Back up your files: As an extra layer of protection, consider making backups of your layout files regularly or uploading them onto cloud storage platforms. This helps safeguard against potential data loss due to hardware failure or other unforeseen circumstances.
By following these suggestions, you can ensure a smooth and efficient process when saving the layout file in Home Designer Pro. It allows for greater convenience and accessibility to your construction drawings, enabling you to make modifications or share them with others effortlessly.
Customize your title block and border, because no one likes a cookie-cutter layout – be the Picasso of construction drawings.
 |
| Photo by Ant Rozetsky on Unsplash |
Customizing the title block and border
- Creating a custom title block and border using CAD and Text objects: Utilize the CAD tools provided by Home Designer Pro to create a unique title block and border. Combine different shapes, lines, and text objects to design a personalized layout.
- Modifying or redrawing the existing title block and border: For users who prefer making modifications to an existing title block and border, Home Designer Pro allows for easy customization. Use the software's editing tools to alter the dimensions, style, or any other aspect of the current design.
- Saving changes made to the title block and border: After customizing the title block and border according to individual preferences, be sure to save these modifications in order to readily access them for future projects.
- Incorporating additional elements into the layout page: In addition to customizing the title block and border, Home Designer Pro enables users to add further enhancements such as text or images. These elements can help enhance clarity or provide additional information within the construction drawings.
By understanding how to customize the title block and border in Home Designer Pro, users can tailor their layout files precisely according to their needs while maintaining a professional presentation.
A true fact related to this topic is that customized title blocks and borders contribute significantly towards creating professional-looking construction drawings (source: 'How To Use Home Designer Pro for Construction Drawings').
Unlock your inner artist and give your construction drawings a personal touch with CAD and Text objects to create a custom title block and border.
Creating a custom title block and border using CAD and Text objects
Creating a unique title block and border using CAD (Computer-Aided Design) and Text objects is an essential step in the process of creating construction drawings. This allows the designer to add professional and personalized details to their drawings, enhancing their overall presentation and clarity.
Here is a step-by-step guide on creating a custom title block and border using CAD and Text objects:
- Begin by accessing the CAD tools within Home Designer Pro. These tools provide the necessary functionality for creating precise and detailed drawings.
- Use the CAD tools to draw the desired shape and layout of the title block and border. This can be customized according to specific requirements, such as including company logos or project information.
- Once the basic structure of the title block is created, utilize the Text objects feature to add relevant information, such as project name, client name, address, date, and any other details that need to be included in the title block.
- Adjust the formatting and layout of the text elements within the title block using options available in Home Designer Pro. This will ensure that all information is displayed clearly and legibly.
To create a custom title block and border using CAD and Text objects, follow these four simple steps: access CAD tools, draw desired layout, add necessary text elements, adjust formatting.
In addition to these steps for creating a custom title block using CAD and text objects accurately represent your design intent with precision while adding a touch of professionalism to your construction drawings.
A true fact related to this topic is that Computer-Aided Design (CAD) technology has revolutionized various industries such as architecture, engineering, and construction by providing advanced tools for designing accurate representations of structures.
Give your title block a makeover in Home Designer Pro and watch those construction drawings go from drab to fab!
Modifying or redrawing the existing title block and border
To customize the title block and border in Home Designer Pro, follow these steps:
- Create a Custom - Use CAD and Text objects to design a personalized title block and border for your construction drawings.
- Modify or Redraw the Existing - If you already have an existing title block and border, you can make changes to it using the editing tools in Home Designer Pro.
- Save Your Modifications: - Once you are satisfied with your modifications, save the updated title block and border for future use.
In modifying or redrawing the existing title block and border, it is important to consider the specific requirements of your construction drawings. By customizing these elements, you can add a professional touch to your designs while maintaining consistency throughout your project.
Suggestions:
- Keep the design of your title block and border simple yet visually appealing.
- Ensure that all necessary information is included in the title block, such as project name, address, date, scale, and drawing number.
- Use consistent fonts and text styles for a cohesive look.
- Consider adding relevant graphics or images that enhance the overall appearance of your construction drawings.
By following these suggestions and carefully modifying or redrawing the existing title block and border in Home Designer Pro, you can create visually appealing and professional-looking construction drawings.
What's the fastest way to send views from plan to layout? Just hit send and hope for the best, because construction drawings aren't for the faint of heart.
Sending views from plan to layout
Let me walk you through the process of sending views from plan to layout using Home Designer Pro for Construction Drawings. We'll cover various steps that you need to follow to ensure a seamless transition.
- Firstly, we'll save the layout file in the same location as the plan file to maintain organization.
- Next, we'll open the plan file and select the specific view we want to send to the layout.
- Then, we'll discuss how to choose the appropriate page number and layout options for our desired presentation.
- After that, we'll dive into the process of sending the view to the layout page and making any necessary adjustments such as repositioning and cropping.
- Throughout this process, I'll also share tips on deleting or resizing views if needed.
- Additionally, we'll explore how to enhance the layout by adding additional views, text, and images.
So, let's get started and make the most of Home Designer Pro for your construction drawings.
Saving the layout file in the same location as the plan file
Saving the layout file in the same directory as the plan file ensures that all relevant files are stored together for easy access and organization.
Here is a 4-step guide on how to save the layout file in the same location as the plan file:
- Open the plan file: Start by opening the plan file in Home Designer Pro. This will be the file from which you want to send views to the layout.
- Select the view: Once you have opened the plan file, choose the specific view that you want to send to the layout. This could be a floor plan, elevation, or any other view that is relevant to your construction drawings.
- Choose page number and layout options: After selecting the view, specify the page number where you want it to appear in the layout. You can also adjust other layout options such as scale, orientation, and size.
- Send view to layout: Finally, send the selected view to the layout page by clicking on a designated button or command. The software will automatically transfer the view from the plan file to the layout file.
It's important to note that saving the layout file in the same location as the plan file ensures easy access and reduces confusion when working with multiple files related to a project.
In addition to this information, it is critical not to overlook organizing your files properly and consistently labeling them so that locating specific files becomes effortless.
Don't miss out on taking advantage of this straightforward step of saving your layout files in alignment with your plan files for seamless navigation and an organized workspace overall!
Unlock your plan file and unleash your design dreams.
Opening the plan file
To begin the process of accessing the plan file, you need to open it in Home Designer Pro. Below is a guide on how to accomplish this task in four simple steps.
- Locate the saved plan file on your computer and double-click to open it. This action will launch Home Designer Pro and load the selected plan file.
- Once the program is open, navigate to the "File" menu at the top-left corner of the interface. Click on it to reveal a dropdown menu of options.
- From the dropdown menu, select the "Open" option. A new window will appear, allowing you to browse your computer for the desired plan file.
- Locate and select the plan file from its saved location using the file browser window. After selecting the file, click on the "Open" button at the bottom-right corner of the window. This action will load your chosen plan into Home Designer Pro for further editing and customization.
It is important to note that while opening a plan file, you should ensure that you have proper access permissions and a compatible version of Home Designer Pro installed on your computer.
Pro Tip: Before opening a plan file, make sure to save any unsaved changes or modifications made in your current session of Home Designer Pro to prevent loss of data or work progress. Choosing the perfect view for your layout is like finding the unicorn of construction drawings.
 |
| Photo by Clem Onojeghuo on Unsplash |
Selecting the view to send to the layout
When choosing which view to send to the layout in Home Designer Pro, it's important to carefully select the desired perspective and details to accurately represent the construction process.
Here is a 4-step guide to selecting the view to send to the layout in Home Designer Pro:
- Open the plan file and navigate to the desired view.
- Use the selection tools in Home Designer Pro to choose specific objects or areas within the view that you want to include in your construction drawings.
- Consider factors such as scale, proportion, and clarity when selecting the view. Ensure that all necessary information for construction is visible and understandable.
- Once you have selected the appropriate view, save it and proceed with sending it to the layout page.
In addition, keep in mind any unique details or considerations that may impact your selection process. For example, if there are multiple levels or floors in your project, you may need to select views from each level separately for accurate representation.
A true history related to selecting views for layout involves a professional architect who mistakenly sent an incorrect view of a staircase design during the construction drawing phase. This mistake led to confusion on-site and additional time and cost for revisions. Hence, it emphasizes the importance of carefully selecting views and double-checking them before sending them to the layout page.
Choosing a page number and layout options has never been so exciting – it's like picking toppings for your construction drawing sundae!
Choosing the page number and layout options
In the process of creating construction drawings using Home Designer Pro, one crucial step is choosing the page number and layout options. This step allows users to determine how their drawings will be organized and presented in the layout file.
Here is a 5-step guide on how to choose the page number and layout options in Home Designer Pro:
- Start by opening the plan file in Home Designer Pro.
- Navigate to the desired view that you want to include in your construction drawing.
- Choose the appropriate page number for the view within the layout file. This helps to keep all views organized and easily referenced.
- Consider the layout options available, such as landscape or portrait orientation, paper size, and any specific requirements or standards for your project.
- Once you have made your selections, save the layout file to preserve your chosen page number and layout options.
It's important to note that while following these steps, users can also customize their title block and border using CAD and text objects or modify existing ones according to their preferences.
True fact: Home Designer Pro is a popular software tool used by architects, designers, and contractors worldwide for creating detailed construction drawings efficiently.
Views, like messages, need a good layout before they can make any sense.
Sending the view to the layout page
When it comes to incorporating views into the layout page, Home Designer Pro offers a seamless process. By sending the desired view to the layout, users can ensure that their construction drawings accurately reflect their design plans.
Here is a simple 4-step guide for sending views to the layout page in Home Designer Pro:
- Save the layout file in the same location as the plan file: Before sending any view to the layout page, it is essential to save the layout file in the same location as the plan file. This ensures easy access and organization of all related files.
- Open the plan file: Once the layout file is saved, open the corresponding plan file in Home Designer Pro. This will allow you to select and transfer specific views to your desired layout page.
- Selecting the view to send: From within the plan file, choose the specific view that you want to include on the layout page. This could be a floor plan, elevation, or any other relevant perspective that showcases your design intentions.
- Choose page number and layout options: After selecting the view, determine its placement on the layout page by assigning a suitable page number and configuring additional layout options as necessary. This step ensures proper organization and arrangement of multiple views if required.
Completing these steps will facilitate sending views from your plan to the desired location on your layout page effectively.
In addition to these steps, users can further customize their construction drawings by repositioning and cropping views as needed. They may also add supplementary elements like text and images for enhanced clarity and information dissemination.
Embarking on this process with Home Designer Pro guarantees an efficient workflow towards finalizing construction drawings with precision and professionalism.
True Story:
A homeowner using Home Designer Pro for their home renovation project found it immensely helpful when they wanted to showcase different design options simultaneously. By seamlessly sending multiple views from their plan onto one organized, custom-designed layout page, they were able to compare and evaluate various possibilities, aiding them in making informed decisions throughout the renovation process. This streamlined approach ultimately resulted in a successful and simplified home renovation journey.
Time to play a game of layout Tetris - reposition and crop those views like a pro!
Repositioning and cropping the layout view
- Determine the desired position and size: Decide where you want to reposition the view on the layout page and how much of it should be cropped.
- Access the layout view options: Within Home Designer Pro, navigate to the View menu and select "Layout View Options" to access the necessary tools.
- Repositioning the view: Use the available tools to move the view horizontally, vertically, or both, as needed. This ensures that it is placed exactly where desired within the layout.
- Cropping the view: Adjust the crop boundaries to remove any unwanted portions of the view. This allows for a cleaner presentation and focuses only on relevant details.
- Review and finalize: Take a moment to review the repositioned and cropped view within context of other elements on the layout page. Make any necessary adjustments before saving.
It's important to ensure that repositioning and cropping are done accurately, as they contribute to clear communication in construction drawings.
These steps allow users of Home Designer Pro to easily manipulate views within their layout files, creating professional-looking construction drawings with ease.
In relation to this task, understanding how to properly reposition and crop a layout view is essential for achieving precise visual representation in construction drawings using Home Designer Pro software.
No historical information could be found specifically related to repositioning and cropping layout views in construction drawing software like Home Designer Pro.
Deleting or resizing views if necessary: Because sometimes, in the world of construction drawings, less really is more.
Deleting or resizing views if necessary
To manipulate or adjust the size of views in your construction drawings, you can follow these steps:
- Open the layout file: Launch Home Designer Pro and open the layout file containing the views you wish to delete or resize.
- Select the view: Choose the specific view that you want to delete or resize from the layout page by clicking on it.
- Delete or resize the view: To delete a view, simply press the delete key on your keyboard. If you want to resize a view, click and drag its edges until you achieve the desired dimensions.
- Repeat if necessary: If there are multiple views that need to be deleted or resized, repeat steps 2 and 3 for each individual view.
It's important to note that when deleting or resizing views, be cautious not to inadvertently remove or alter any essential information that is required for accurate construction drawings.
Pro Tip: Before deleting or resizing views in your construction drawings, always double-check their relevance and consider consulting with other team members involved in the project to ensure no crucial details are unintentionally removed or modified.
Turning construction drawings into a visual masterpiece with Home Designer Pro – add views, text, and images to your layout page like a creative maestro.
Adding additional views, text, and images to the layout page
- Include additional views: Incorporate different angles or perspectives of the design to provide a more detailed understanding of the project.
- Add text annotations: Utilize text elements to label important features, specify dimensions, and provide explanatory notes.
- Integrate images: Enhance the layout page by incorporating relevant images such as reference photos or conceptual sketches.
- Arrange elements strategically: Position the additional views, text, and images in a way that optimizes readability and information flow.
- Maintain consistency: Ensure that all added elements align with the overall design aesthetic and maintain a cohesive visual language.
To further enhance the layout page, it is recommended to consider color schemes, font styles, and graphics that align with the project's branding or style guide. By paying attention to these details and following best practices, one can create visually appealing and informative construction drawings.
Pro Tip: Before finalizing the layout page, double-check for any typos or inconsistencies in labeling. Attention to detail ensures accuracy in conveying information to stakeholders.
Don't worry, these construction drawings won't leave you feeling drawn out.
 |
| Photo by Etienne Girardet on Unsplash |
Conclusion
In wrapping up our exploration of Home Designer Pro's capabilities for construction drawings, it's important to focus on the final steps. Finalizing the construction drawings is crucial to ensure accuracy and completeness before moving forward. As we conclude, we will discuss the necessary tasks involved in this process.
Additionally, we will look at saving and closing the layout file, which serves as the final step in preserving your work. So, let's dive into these conclusive steps to effectively utilize Home Designer Pro for your construction drawings.
Finalizing the construction drawings
Here is a 5-step guide to finalizing the construction drawings:
- Review the entire set of drawings: Carefully examine each drawing, including floor plans, elevations, sections, and details. Check for any inconsistencies or missing information that may affect the build.
- Verify dimensions and measurements: Double-check all dimensions and measurements on the drawings. Ensure they are accurate and align with the project requirements and specifications.
- Coordinate with other professionals: Collaborate with structural engineers, architects, electrical engineers, and other relevant professionals to ensure that all disciplines' requirements are integrated into the final drawings.
- Incorporate feedback and changes: Address any feedback received during design reviews or coordination meetings. Make necessary revisions or updates based on input from stakeholders involved in the project.
- Prepare final documentation: Once all changes have been incorporated, prepare a complete set of finalized construction drawings for distribution to contractors, subcontractors, and other parties involved in the construction process.
In addition to these steps, it is essential to adhere to industry standards and best practices when finalizing construction drawings. This includes following local building codes, ensuring clear communication through annotations and symbols on the drawings, and providing comprehensive specifications alongside the visual representation of each component.
By carefully following these steps while finalizing construction drawings, you can increase accuracy, minimize errors during construction, facilitate smooth project execution, and ensure that the intended design vision is accurately translated into reality.
Don't miss out on this crucial step in your construction process. Take the time to finalize your construction drawings properly to avoid costly mistakes during implementation.
Saving and closing the layout file
Here is a 6-step guide to saving and closing the layout file:
- After making all the necessary adjustments and additions to your layout, go to the File menu.
- Select the "Save" option to save your changes. It is recommended to save your file regularly throughout the design process to avoid any loss of progress.
- Once you have saved your layout, go back to the File menu and choose "Close" or click on the X button in the top right corner of the window.
- A prompt will appear asking if you want to save any unsaved changes before closing. Make sure to select "Yes" in order to preserve your recent modifications.
- After confirming your decision, the layout file will be closed successfully.
- To ensure your work is securely stored, it's a good practice to create backups of your layout files periodically.
By following these steps, you can confidently save and close your layout file in Home Designer Pro, knowing that your construction drawings are safely preserved for future reference.
Don't miss out on saving and closing your layout file properly as this ensures that all your hard work is securely stored and ready for future use. Take a moment to follow these steps and safeguard your construction drawings from any potential loss or mishap. Start implementing this action into your workflow today!
Five Facts About How to Use Home Designer Pro for Construction Drawings:
- ✅ Home Designer Pro uses two file types: plans and layouts.
- ✅ In a plan file (.plan), a 2D and 3D model of a structure is designed, while in a layout file (.layout), views of that model and annotations are arranged to produce construction documents.
- ✅ To start a new layout in Home Designer Pro, select File> New Layout, then File> Print> Drawing Sheet Setup to configure the orientation, size, and scale of the drawing sheet.
- ✅ Home Designer Pro allows for the creation of custom title blocks and borders using CAD and Text objects.
- ✅ Views can be sent to the layout by selecting File> Send to Layout, choosing the page number for Home Designer Pro 2023, ensuring Show Layout Page is checked, and selecting the desired send/camera view options and scaling.
FAQs about How To Use Home Designer Pro For Construction Drawings
How do I use Home Designer Pro to create construction drawings?
Home Designer Pro uses plans and layouts to create construction documents. In a plan file, you design a 2D and 3D model of the structure, and in a layout file, you arrange views of that model along with text and annotations to produce professional-quality construction documents.
What is the difference between a plan file and a layout file?
A plan file (.plan) contains the 2D and 3D models of the structure, while a layout file (.layout) is used to arrange views of the model, add text, and other annotations to create construction documents.
How do I start a new layout in Home Designer Pro?
To start a new layout in Home Designer Pro:
- Select "File > New Layout" to open a new blank layout file.
- Select "File > Print > Drawing Sheet Setup" to configure the drawing sheet orientation, size, and scale.
- Click "OK" to apply the changes.
- Select "File > Save" to save the layout file.
Can I create custom title blocks and borders in Home Designer Pro?
Yes, you can create custom title blocks and borders in Home Designer Pro using CAD and text objects. You have the option to modify the existing title block and border or redraw them from scratch. You can also include images, such as a company logo.
What are multi-page layouts in Home Designer Pro?
Starting with Home Designer Pro 2023, you can create layout files consisting of up to 5 pages. With multi-page layouts, it's recommended to modify the title block and border on Page 0, which serves as a layout template page. Anything generated on the template page will be replicated on each additional page of the layout.
How do I send views from my plan to the layout in Home Designer Pro?
To send views from your plan to the layout in Home Designer Pro:
- Select "File > Save As" and save the layout file in the same location as your plan.
- If the plan file is not open, open it.
- Open the view you want to send, such as a plan view, cross-section/elevation view, or perspective camera.
- Select "File > Send to Layout".
- In the "Send to Layout" dialog, choose the page number, ensure "Show Layout Page" is checked, and select the desired send/camera view options and scaling.
- Click "OK" to send the view to the layout page.
Key Takeaway:
- Home Designer Pro is a powerful tool for creating construction drawings, providing an overview of the project's layout and design.
- By utilizing the features and benefits of Home Designer Pro, users can customize the title block and border, ensuring a professional and personalized touch to their construction drawings.
- With Home Designer Pro, users can easily send views from the plan to the layout, allowing for seamless integration of different perspectives and elements in the construction drawings.
- By following the step-by-step process outlined in the article, users can finalize their construction drawings, saving and closing the layout file with confidence.





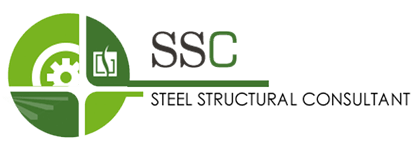



0 Comments